Novidades do Microsoft Cluster Services (MSCS)
Muitas funcionalidades são de gerenciamento e configuração, mas algumas se destacam:
- Live Migration com multiplicas placas de rede – Hoje designamos uma placa para dar suporte ao Live Migration e somos limitados a uma VM por vez. O Windows 2012 utilizará todas as placas que estejam disponiveis para o processo, o que permitirá maior desempenho e multiplas operações. O processo será alterado de uma placa dedicada como é hoje para utilizar a banda livre em toda as placas.
- Priorização e Afinidade de VMs – Estes eram dois tópicos delicados quando vendíamos soluções MSCS, pois não temos como indicar a sequencia com que as VMs deverão iniciar e, muito menos, a dependência entre elas. Isso causava problemas com aplicações como SharePoint, System Center ou IIS que dependiam do SQL Server estar iniciado para funcionarem. Como não podíamos indicar esta ordem os servidores IIS subiam antes do SQL, causando queda ou instabilidade nos serviços.
- Novos limites de 64 nós e até 8000 VMs – Hoje o limite é 16 nós de cluster com até 1000 VMs ou 384 por host. Com o novo limite de 64 nós, aumentou correspondentemente para 8000 VMs. Um aumento de 4 e 8 vezes respectivamente no número de host e VMs suportadas.
- Transferência de File Server transparente – Este é um dos itens muito importantes que para muitos passava despercebido em projetos e que na administração do dia-a-dia se davam conta. Quando se move um share de um File Server virtual de um nó para outro o SMB (protocolo de comunicação) derrubava a sessão e o usuário recebia uma mensagem de erro de I/O. No SMB 3.0 no Windows 2012 será possivel fazer a migração sem a perda da sessão, resolvendo este problema. Adicionalmente isso também acontecerá se o File Server foi movido para um site remoto, porém neste caso entra o Hyper-V Replica que já é outro recurso novo no Hyper-V e não do MSCS.
Configurando o Failover Clustering no Windows 2012
Como qualquer nova funcionalidade desejada no Windows 2012, iniciamos por instalar e habilitar as features desejadas pelo Server Manager. Para isso utilizamos o menu Manage à Add Roles and Features e selecionamos a Failover Clustering, que automaticamente irá incluir as ferramentas de gerenciamento e outros itens que sejam necessários para o funcionamento, sendo possível escolher ou não a instalação, por exemplo, se for remoto não precisaremos do console local:
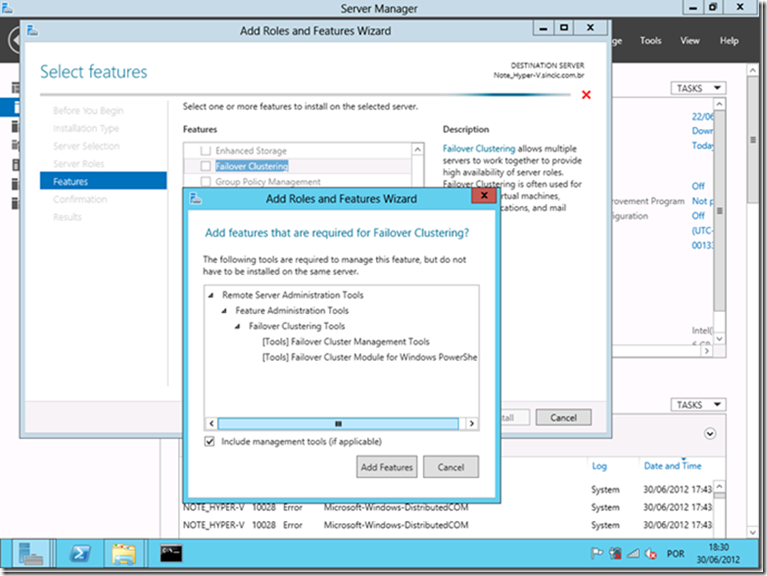
O passo seguinte é definir o nome e o IP que o cluster utilizará, uma vez que o acesso dos clientes não será pelo nome e IP dos servidores e sim pelo nome e IP configurado posteriormente. Neste exemplo foi escolhido o nome MSCS-Lab e o IP 192.168.0.230 que manualmente foram acrescentados ao DNS:
Já na console do Cluster utilizamos a opção Create Cluster... para iniciar o assistente do cluster. Note que no menu lateral acima da opção de criação temos a opção Validate Configuration que funciona como um BPA (Best Practices Analyzer) e é recomendado que se execute primeiro.
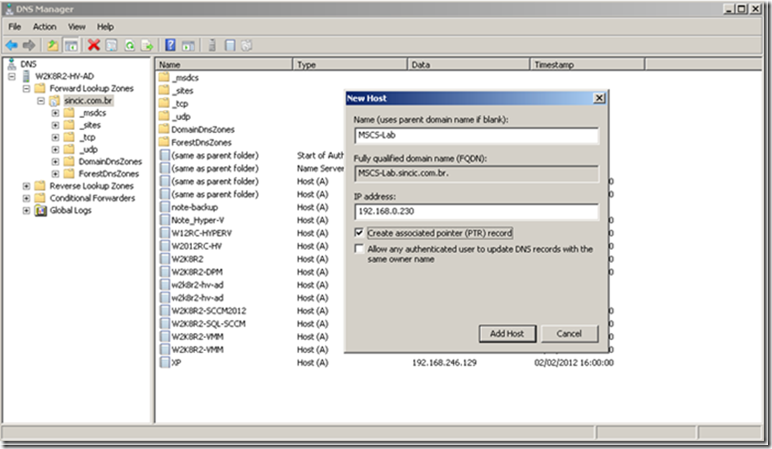
Voltando ao assistente, o primeiro passo é selecionar quais servidores estarão no grupo:
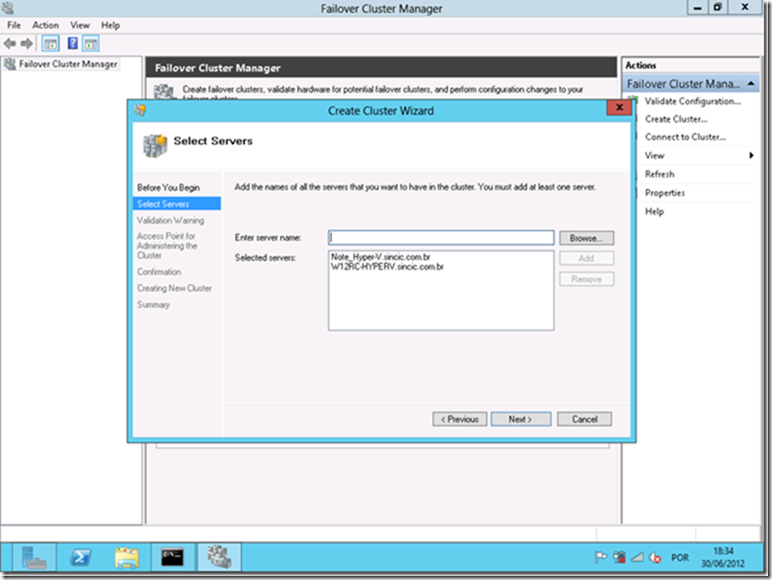
O passo seguinte é indicar o nome e o IP criados para esta finalidade:
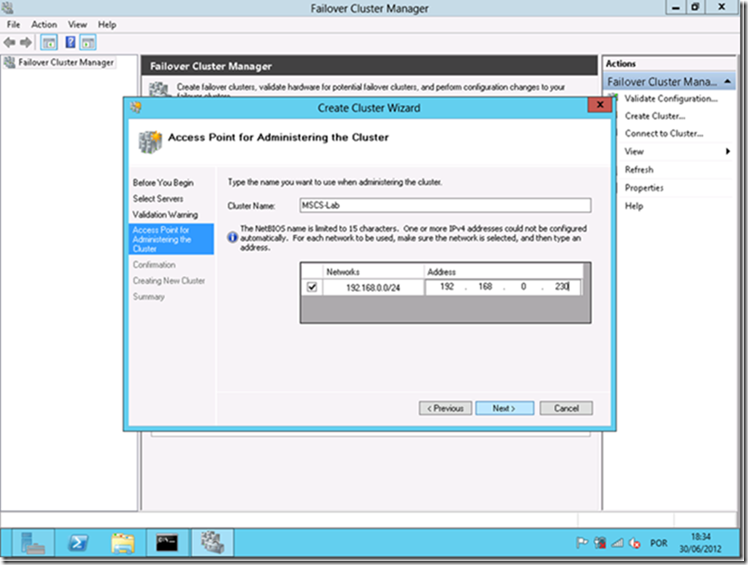
Ao finalizar temos uma importante opção antes de simplesmente clicar no Next que é indicar se discos de storage serão automaticamente acrescentados no cluster. Isso é interessante para evitar que após a configuração do cluster seja necessário incluir os discos, mas deve ser usado com cuidado caso existam LUNs no storage dedicada a discos de acesso direto (Pass-Throught):
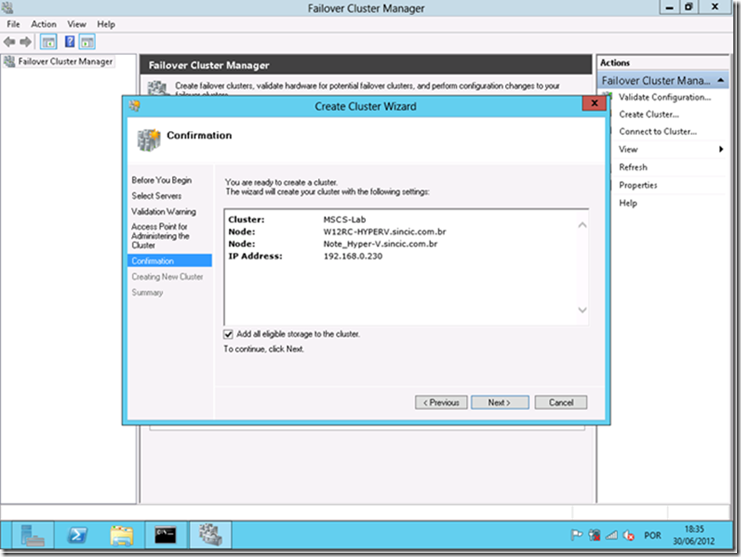
Na sequencia são definidos os serviços que estarão contemplados pela alta disponibilidade, como maquinas virtuais, DHCP, DNS, etc. Cada serviço tem um assistente próprio e configurações próprias, portanto não teríamos como abordar cada um neste momento. Alguns dos recursos disponíveis pode ser visto a imagem logo abaixo (tópico Hyper-V Replica Broker).
Hyper-V Replica Broker
Um dos novos recursos do Hyper-V 3.0 é a réplica de VMs que permite criarmos ambientes de alta disponibilidade com Datacenters remotos. Porem, este mesmo recurso pode ser configurado pelo Failover Cluster, habilitando o recurso de alta disponibilidade em Datacenter remoto automaticamente, diferente do Hyper-V que apenas faz a réplica exigindo a inicialização da VM remota em caso da parada do Datacenter principal.
Este recurso é criado por meio do assistente de papeis (New Role...) como a imagem abaixo:
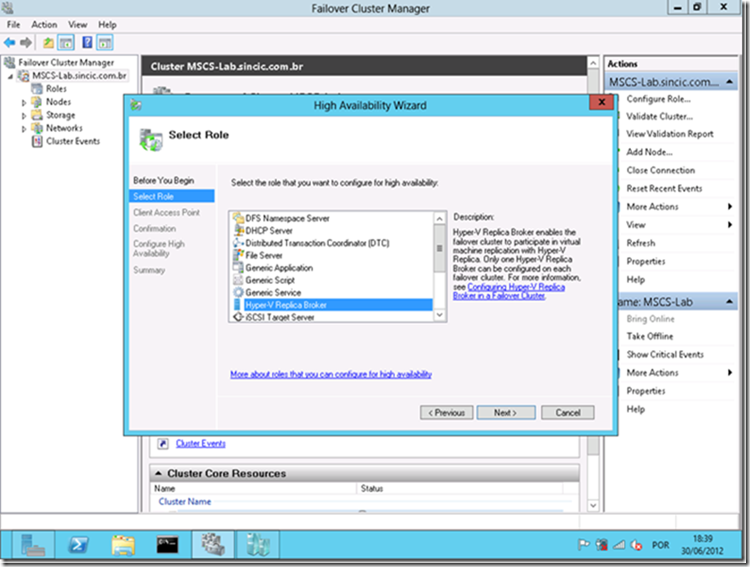
Após acrescentar o serviço, será habilitado um novo nome e IP virtual específico para este cluster trabalhar as réplicas:
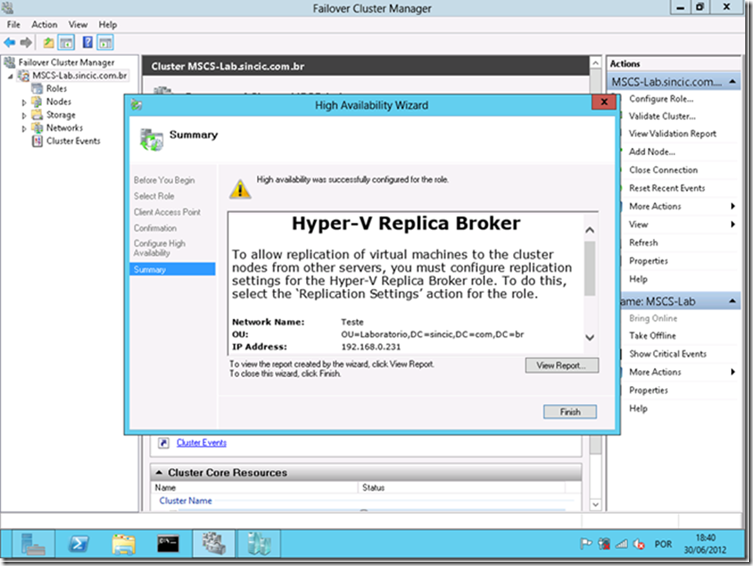
Após adicionar este serviço, acesse as máquinas virtuais e com o botão direito será possível ver a opção Replication à Enable Replication e seguir o assistente mostrado no artigo de Hyper-V, indicando o nome do servidor habilitado para réplica, seja ele um cluster ou standalone.
Para maiores detalhes sobre Hyper-V Replica Broker consulte o link abaixo onde poderá entender porque é necessário para os casos de cluster criar um novo nome e IP virtual: http://blogs.technet.com/b/virtualization/archive/2012/03/27/why-is-the-quot-hyper-v-replica-broker-quot-required.aspx
Trabalhando com VMs no Failover Cluster
Para que uma maquina virtual esteja sendo protegida e controlada pelo Cluster ela precisa ser criada nele e não pelo Hyper-V Manager (é possível mover pelo System Center Virtual Machine Manager ou VMM) e para isso utilize o menu lateral Create Role como no caso mostrado no tópico anterior para acrescentar o Replica Broker ou a opção Virtual Machines à New Virtual Machine.
Na sequencia irá ter acesso a criação de uma VM normalmente como acontece com o Hyper-V, e após a criação está irá aparecer na lista de Roles do Cluster.
Alguns recursos interessantes já existentes no Windows 2008 R2 continuam a funcionar, como Live Migration e Quick Migration, onde o Live migra as maquinas em funcionamento e o Quick ao fazer um Save State. Algumas mudanças ocorrem nesta nova versão, pois é possível agora fazer a migração entre máquinas que não estejam em um cluster, mas não é o tópico em questão.
Storage File Share
Um recurso interessante é poder agora armazenar maquinas virtuais em um cluster utilizando um File Share, ou seja, utilizar um terceiro servidor como Storage ao invés de um storage físico. Para utilizar este recurso acesse uma das VMs e utilize a opção Virtual Machine Storage:
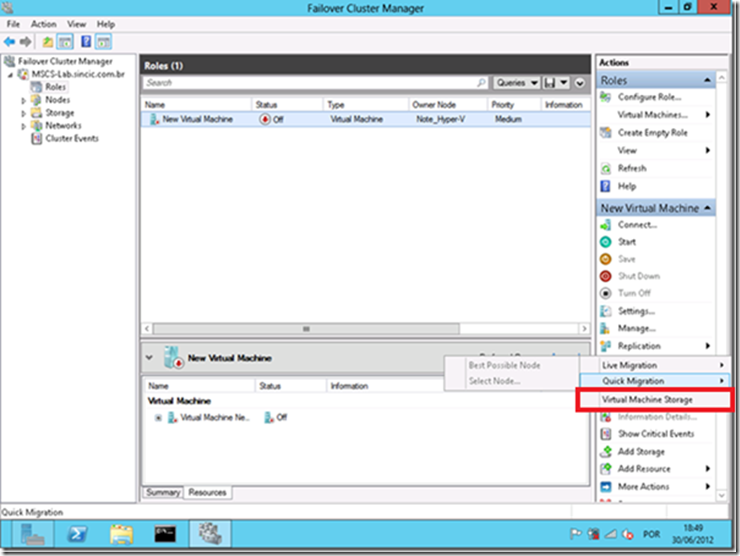
Na sequencia define o File Share onde deseja que a VM fique hospedada:
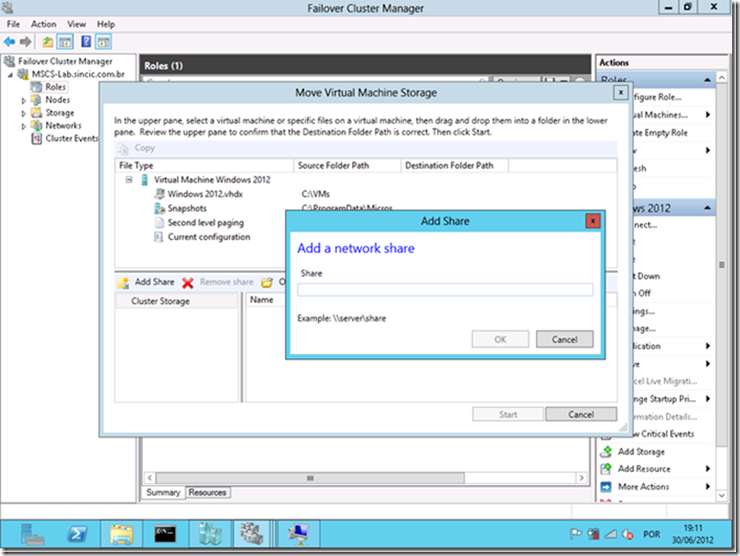
Este recurso é excelente por permitir que utilizemos clusters de alta disponibilidade sem ter um storage físico dedicado.
Prioridades
Outro interessante recurso do Failover Cluster do Windows 2012 é indicar a prioridade de cada VM, assim garantindo que um servidor de banco de dados inicialize antes de um servidor com SharePoint ou IIS estejam solicitando a este os dados para funcionamento.
Este é um recurso importante para impedir os problemas comuns que temos quando utilizamos várias VMs, uma para cada função, sendo elas dependentes entre si. Para configurar este recurso utilize as propriedades da maquina virtual:
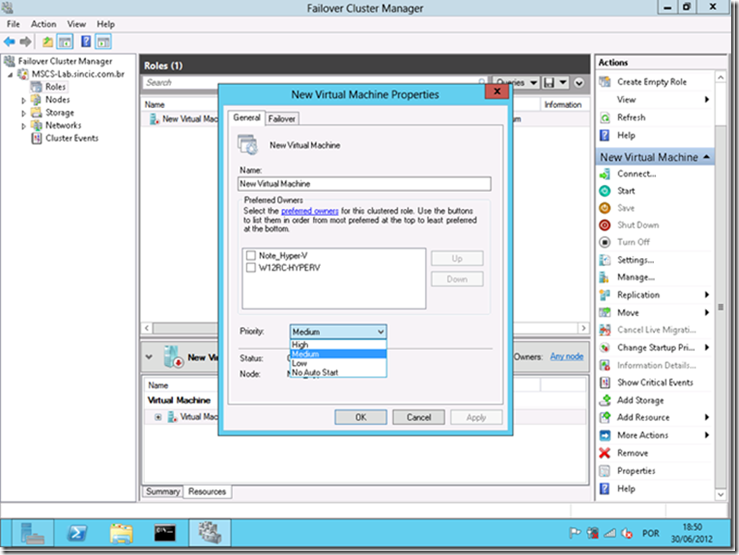
No exemplo citado, o servidor de banco de dados estaria com prioridade Alta, o servidor com IIS ou SharePoint com prioridade média ou mesmo baixa dependendo do tempo total de inicialização do banco de dados.
Importante: Não existe um relacionamento entre as VMs, portanto todas que estiverem selecionadas como High serão iniciadas, depois as Medium e por ultimo as Low.
Referencias:
Windows 2012 – Failover Clustering
http://technet.microsoft.com/en-us/library/hh831579